Tomcat 5.5.9 Admin
① 새로운 웹 어플리케이션을 작업하기 이전에 필요한 폴더를 구성한다.
예로 jspTemp라는 폴더를 생성하여 웹 어플리케이션을 구성하고자 한다.
jspTemp 폴더를 root로 설정하기 위해서는 jspTemp 폴더안에 WEB-INF폴더가 생성되어야 하고 그 안에 classes폴더와 lib 폴더를 생성해야 한다.
- classes 폴더에는 자바 클래서, 서블릿, 기타 클래스 파일이 저장된다.
- lib 폴더에는 jar파일이 저장된다.
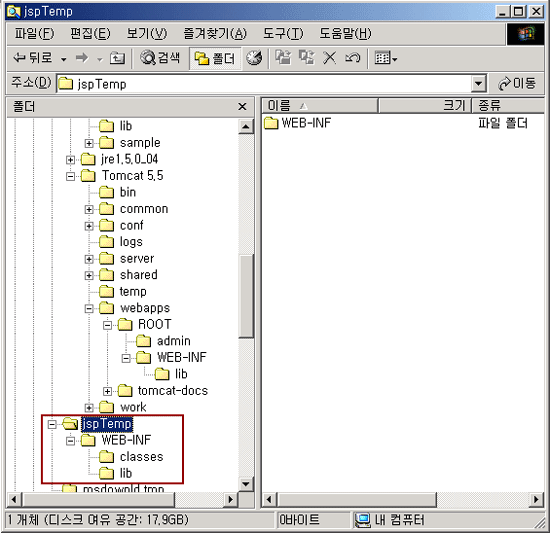
① http://localhost:8080/admin을 실행한다.
Tomcat 인스톨할때 입력했던 User Name과 Password를 입력하고 Login 버튼을 클릭하여 로그인한다.
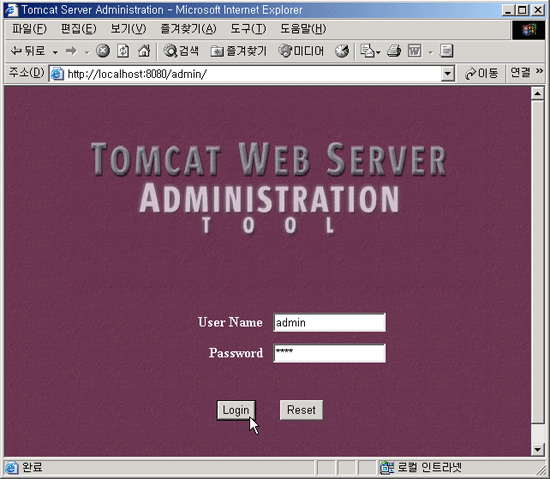
② 왼편 트리구조에서 Service(Catalina)를 확장하고 Host(localhost)를 선택한다.
오른편 상단의 Host Actions의 Create New Context를 선택한다.

③ 새로운 context를 등록하기 위한 Context Properties 화면이 나온다.
아래의 그림과 같이 등록한다.
- Document Base에는 웹 어플리케이션을 작업할 경로를 설정한다.
(Context를 새롭게 등록하기 이전에 이미 이 경로는 등록이 되어 있어야 가능하다.)
- Path에는 웹 어플리케이션에 접속할 URL을 등록한다.
상단의 Save 버튼을 눌러서 저장한다.
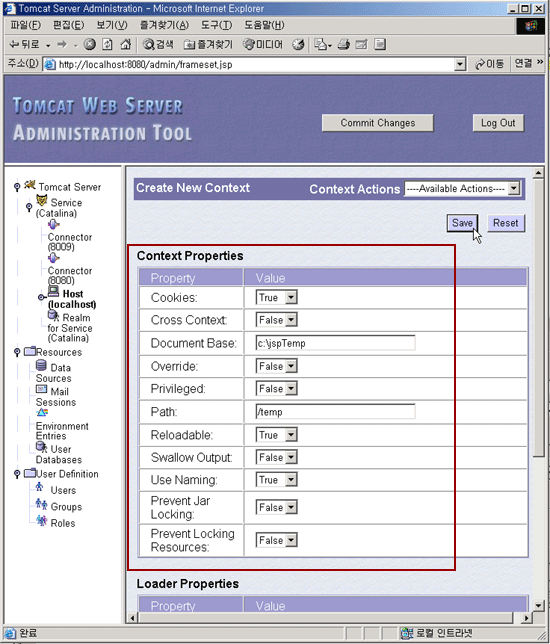
④ Commit Changes를 눌러서 변경한다.

⑤ Tomcat을 종료하고, 다시 실행한다.
http://localhost:8080/temp에 접속한다.

tomcat 5.5.9 에 admin 설치 하기
http://archive.apache.org/dist/jakarta/tomcat-5/v5.5.9/bin/ 여기에서 파일 다운 받습니다.
압축을 풀어서
jakarta-tomcat-5.5.9-admin\jakarta-tomcat-5.5.9\server\webapps\admin 폴더를
/usr/local/tomcat/server/webapps/ 에 붙여 넣습니다.
그리고,
/usr/local/tomcat/conf/server.xml에 추가해줌
추가 위치는 <HOST> </HOST> 사이에 해줌.
<Context path="/manager" debug="0" privileged="true" docBase="/usr/local/tomcat/server/webapps/manager">
</Context>
<Context path="/admin" debug="0" privileged="true" docBase="/usr/local/tomcat/server/webapps/admin">
</Context>
/usr/local/tomcat/conf/tomcat-users.xml 에 추가
<user username="admin" password="admin" roles="standard,admin,manager"/>
'JAVA' 카테고리의 다른 글
| RoboCode (0) | 2007.06.14 |
|---|---|
| 자바 기술을 이용한 AJAX의 활용 (0) | 2007.03.12 |
| 이클립스 사용법 1 (0) | 2007.03.12 |



